Ustream動画配信に挑戦!! [パソコン]
仕事だったり趣味だったりが重なって、Ustream(ユーストリーム)での動画配信に挑戦してみました。
(ユーストリームのアカウント取得済という前提です)
【Webカメラ購入→接続】
価格.comなどでの評価を参考に、ヨドバシカメラマルチメディア博多でコレを購入

UCAM-DLY300TABK(ELECOM)
家に帰り、早速ノートパソコン(富士通FMV BIBLO R/E70:WindowsXP)に接続。USBケーブルでつないだ瞬間に勝手に認識してくれるので、インストール作業は不要でした。同梱のCDROMに再生ソフトやビデオチャットソフトが入っていましたが、ユーストリーム配信には必要なさそうなので、インストールしませんでした。
【ネット回線】
家のLANではなく、5月末から使い始めたイーモバイルのPocketWifiで試してみました。
果たして、PocketWifiでライブ配信は可能か?

【Ustream配信設定】
ユーストリームのサイトにログインし、マイページの左側「番組設定」をクリックすると、こんな画面が出てきます。
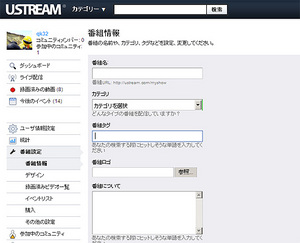
★番組情報
とりあえずテスト配信なので、番組名,カテゴリ名,番組タグを適当に入力し保存します。
★その他の設定
マイページ左側「その他の設定」では、番組を非公開設定(パスワード入力で公開を制限)にできます。テスト配信なので、ここで非公開設定にしておきます。
【Ustream配信ソフト】
ネットで調べた結果、Ustream producerという無料ソフトを使うことにしました。199ドルの有料版もあるようですが、無料ソフトで充分でしょう。
(Broadcast Consoleという簡単なソフトもあるようですが、このソフト単独ではiPhoneで視聴できないそうです)
■ダウンロード→インストール
無料ソフトをダウンロードし、インストールします。インストールしたソフトを起動すると、ユーストリームのユーザー名・パスワードを入力する画面が出てきます。それを入力すると、以下のような画面になります。
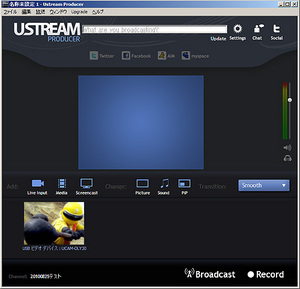
■諸設定
ここで画面下部(左下)に、使用するカメラの選択肢が出てきます。今回の場合は購入したてのWebカメラしか選択肢がありません。この画面ではキレンジャーの画になってますが、実際はWebカメラのとあるタイミングで取り込んだ静止画が表示されています。
とりあえず1つしかない選択肢を選ぶと、画面中央にカメラのライブ映像が映し出されます。このとき収録音声をWebカメラ内蔵マイクにしているため、マイクとパソコンスピーカーの距離が近く、ハウリングを起こしてしまいますので、パソコンにイヤホンをつけて問題を回避しました。
■ライブ配信
画面右下のBroadcastボタンをクリックした瞬間から、ライブ配信が開始されます。ユーストリームのマイページ右側に「自分の番組に移動する」と表示があるので、その下のボタンをクリックすると、配信設定時に非公開設定にしていたためパスワード入力画面が出てきます。ここにパスワードを入力すると・・・
自分の顔が!!!!!
もうこれで、ライブ配信ができるんです!5秒程度遅れますが、画質・音質ともに充分な出来映えです。
PocketWifiの回線でも立派にライブ配信できました。
※配信ソフトの使い方は、このブログを参考にしました。
http://d.hatena.ne.jp/i_ogi/20100129/ustreamproducer
これで環境は整いました・・・が、じゃあ何を配信するのか?
結婚相手募集でも載せるか?
早く結婚せねば・・・
(ユーストリームのアカウント取得済という前提です)
【Webカメラ購入→接続】
価格.comなどでの評価を参考に、ヨドバシカメラマルチメディア博多でコレを購入

UCAM-DLY300TABK(ELECOM)
家に帰り、早速ノートパソコン(富士通FMV BIBLO R/E70:WindowsXP)に接続。USBケーブルでつないだ瞬間に勝手に認識してくれるので、インストール作業は不要でした。同梱のCDROMに再生ソフトやビデオチャットソフトが入っていましたが、ユーストリーム配信には必要なさそうなので、インストールしませんでした。
【ネット回線】
家のLANではなく、5月末から使い始めたイーモバイルのPocketWifiで試してみました。
果たして、PocketWifiでライブ配信は可能か?

【Ustream配信設定】
ユーストリームのサイトにログインし、マイページの左側「番組設定」をクリックすると、こんな画面が出てきます。
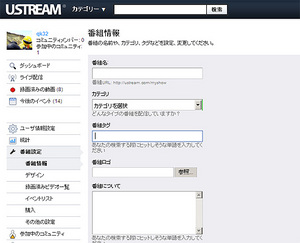
★番組情報
とりあえずテスト配信なので、番組名,カテゴリ名,番組タグを適当に入力し保存します。
★その他の設定
マイページ左側「その他の設定」では、番組を非公開設定(パスワード入力で公開を制限)にできます。テスト配信なので、ここで非公開設定にしておきます。
【Ustream配信ソフト】
ネットで調べた結果、Ustream producerという無料ソフトを使うことにしました。199ドルの有料版もあるようですが、無料ソフトで充分でしょう。
(Broadcast Consoleという簡単なソフトもあるようですが、このソフト単独ではiPhoneで視聴できないそうです)
■ダウンロード→インストール
無料ソフトをダウンロードし、インストールします。インストールしたソフトを起動すると、ユーストリームのユーザー名・パスワードを入力する画面が出てきます。それを入力すると、以下のような画面になります。
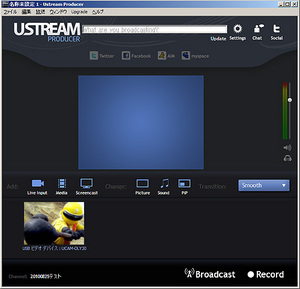
■諸設定
ここで画面下部(左下)に、使用するカメラの選択肢が出てきます。今回の場合は購入したてのWebカメラしか選択肢がありません。この画面ではキレンジャーの画になってますが、実際はWebカメラのとあるタイミングで取り込んだ静止画が表示されています。
とりあえず1つしかない選択肢を選ぶと、画面中央にカメラのライブ映像が映し出されます。このとき収録音声をWebカメラ内蔵マイクにしているため、マイクとパソコンスピーカーの距離が近く、ハウリングを起こしてしまいますので、パソコンにイヤホンをつけて問題を回避しました。
■ライブ配信
画面右下のBroadcastボタンをクリックした瞬間から、ライブ配信が開始されます。ユーストリームのマイページ右側に「自分の番組に移動する」と表示があるので、その下のボタンをクリックすると、配信設定時に非公開設定にしていたためパスワード入力画面が出てきます。ここにパスワードを入力すると・・・
自分の顔が!!!!!
もうこれで、ライブ配信ができるんです!5秒程度遅れますが、画質・音質ともに充分な出来映えです。
PocketWifiの回線でも立派にライブ配信できました。
※配信ソフトの使い方は、このブログを参考にしました。
http://d.hatena.ne.jp/i_ogi/20100129/ustreamproducer
これで環境は整いました・・・が、じゃあ何を配信するのか?
結婚相手募集でも載せるか?
早く結婚せねば・・・
 【2008製品安全対策優良企業受賞・Pマーク取得企業】UCAM-DLY300TABK【税込】 エレコム 300万画... 価格:4,490円(税込、送料別) |  オートフォーカス機構搭載で、いつでもくっきり鮮明画像!エレコム PCカメラ/300万画素/オートフ... 価格:4,404円(税込、送料別) |








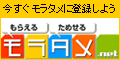



コメント 0